Cara Mematikan Windows Defender Permanen dan Sementara di Windows 11
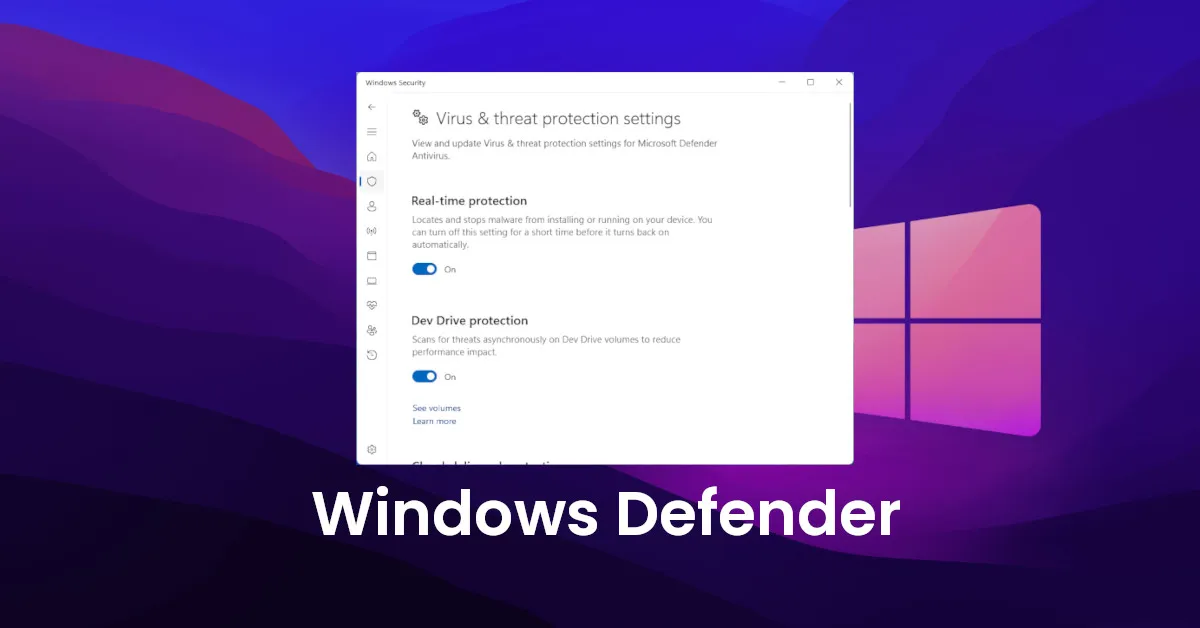
Windows Defender adalah perangkat lunak antivirus yang merupakan bagian dari sistem keamanan bawaan Windows, yaitu Windows Security. Meskipun nama resminya adalah Microsoft Defender Antivirus, namun di kalangan pengguna sistem operasi Windows lebih sering disebut Windows Defender.
Sejak kehadirannya di Windows 8, hingga saat ini Windows Defender masih menjadi antivirus bawaan yang cukup powerful dalam melindungi komputer kita dari berbagai ancaman keamanan. Seperti misalnya virus, ransomware, dan jenis malware lainnya yang berpotensi membahayakan sistem operasi dan keamanan data.
Fungsi Utama Windows Defender
Windows defender dirancang untuk melindungi komputer kita dari berbagai ancaman keamanan. Dirangkum dari situs resmi Microsoft, berikut beberapa fungsi utama dari Windows Defender:
-
Melindungi Komputer dari Virus dan Malware - Windows Defender akan melindungi komputer dari serangan perangkat lunak berbahaya seperti virus, trojan, spyware, dan jenis malware lainnya.
-
Pemindaian Berkala - Melakukan pemindaian cepat atau menyeluruh secara otomatis sesuai jadwal, juga bisa dilakukan secara manual.
-
Realtime Protection - Windows Defender akan memantau aktivitas sistem secara langsung dan mencegah infeksi dari file yang yang dianggap membahayakan.
-
Karantina File Mencurigakan - Jika ditemukan file yang mencurigakan, file tersebut akan dikarantina (agar tidak bisa dijalankan) sambil menunggu tindakan dari pengguna.
-
Perlindungan Ransomware - Windows Defender akan melindungi perangkat dari serangan ransomware dan memulihkan sistem jika diserang.
Sesuai dengan penjelasan di atas, kita tahu bahwa Windows Defender sangat penting untuk melindungi komputer dari ancaman berbahaya. Meskipun begitu, beberapa pengguna justru memilih untuk menonaktifkannya karena alasan tertentu.
Terkadang, terjadi kesalahan identifikasi file pada saat menginstal suatu software. Akibatnya, Windows Defender menghapus file tersebut dan terjadi gangguan instalasi.
Seperti yang saya alami pada saat menginstal emulator LDPlayer di artikel sebelumnya. Proses instalasi akan gagal sehingga kita harus mematikan Windows Defender terlebih dahulu.
Nah, jika kamu mengalami hal yang sama atau karena alasan tertentu, silakan simak artikel ini sampai selesai.
Cara Mematikan Windows Defender di PC
Secara garis besar terdapat dua cara yang bisa kita lakukan, yaitu mematikan sementara dan permanen. Sebaiknya kamu pertimbangkan terlebih dahulu metode mana yang cocok digunakan untuk kasus yang kamu alami. Oke, yuk kita bahas.
Mematikan Windows Defender Sementara
Metode ini cocok buat kamu yang akan menginstal software tertentu agar tidak diblokir oleh Windows Defender. Jika sudah selesai, kamu bisa mengaktifkannya kembali agar komputer kamu tetap terlindungi. Berikut langkah-langkahnya:
- Buka Windows Security dengan cara klik Start Menu -> ketik Windows Security, lalu buka aplikasinya.
- Klik menu Virus & threat protection.
- Pada bagian Virus & threat protection settings, klik Manage settings.
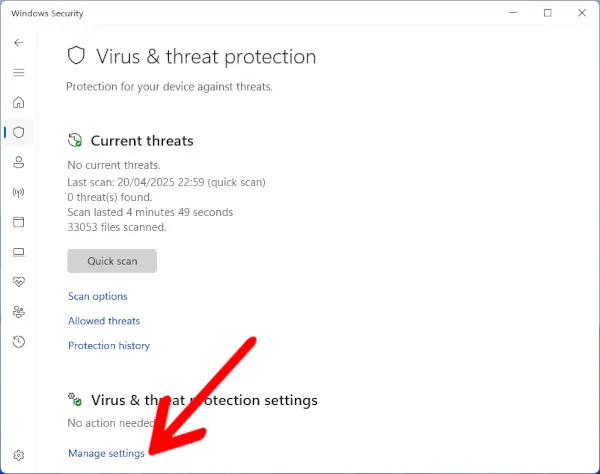
- Atur Real-time protection ke off (wajib).
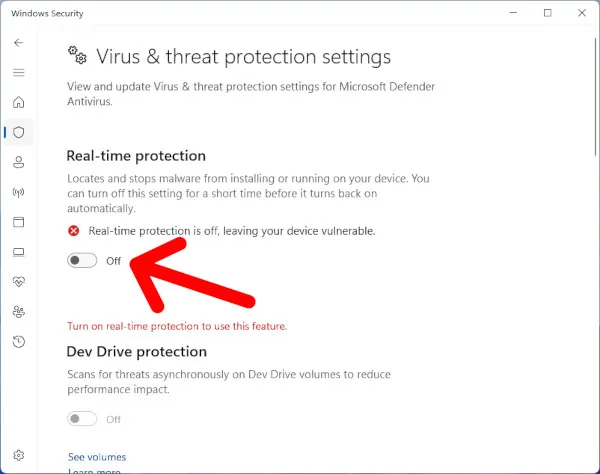
- Atur Cloud-delivered protection ke off (opsional).
- Atur Automatic sample submission ke off (opsional).
- Atur Temper Protection ke off (opsional).
Sampai di sini kita sudah berhasil menonaktifkan Windows Defender secara sementara. Jika dirasa sudah selesai, kamu bisa mengaktifkannya kembali dengan cara mengatur ke posisi On.
Catatan : Windows Defender akan otomatis diaktifkan setelah komputer restart, meskipun kamu tidak set ke On.
Mematikan Windows Defender Permanen
Untuk menonaktifkan Windows Defender secara permanen dapat dilakukan dengan dua cara, yaitu melalui Group Policy Editor (untuk Windows Pro/Enterprice) dan melalui Registry Editor (untuk semua versi, termasuk Windows Home).
1. Melalui Group Policy Editor
Cara ini bisa kamu lakukan hanya di versi Windows Pro / Enterprise, baik itu Windows 8, Windows 10, dan Windows 11. Berikut caranya:
- Tekan tombol Win + R -> ketik gpedit.msc -> Enter.
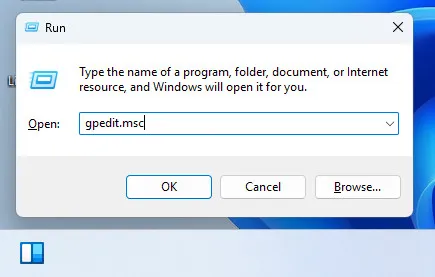
- Pergi ke
Computer Configuration > Administrative Templates > Windows Components > Microsoft Defender Antivirus > Real-time protection. - Klik dua kali Turn off real-time protection.
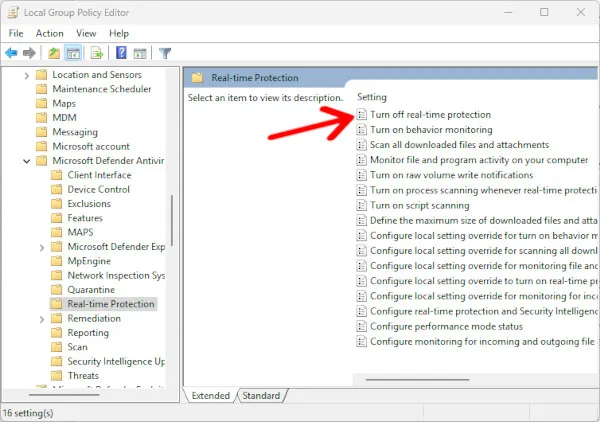
- Pilih Enabled, lalu klik Apply dan OK.
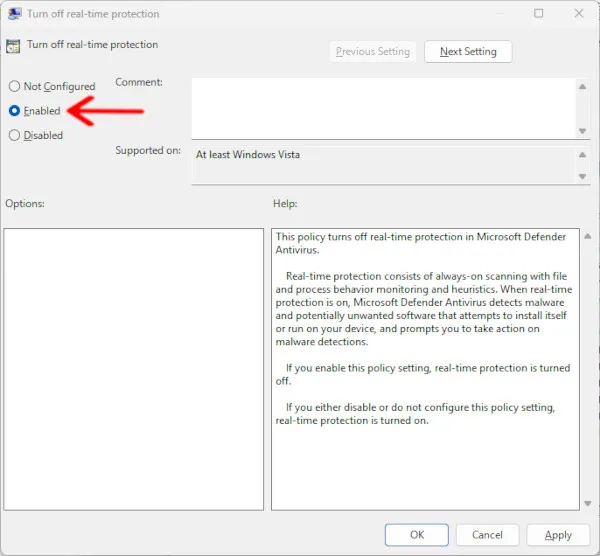
- Terakhir, restart komputer kamu.
2. Melalui Registry Editor
Cara ini bisa kamu lakukan di semua varian Windows, termasuk Windows Home. Lakukan cara ini dengan hati-hati, jika terjadi kesalahan konfigurasi, sistem komputer kamu akan bermasalah. Berikut langkah-langkahnya:
- Tekan tombol Win + R -> ketik regedit -> Enter.
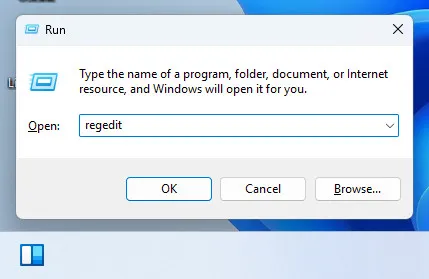
- Pergi ke HKEY_LOCAL_MACHINE > SOFTWARE > Policies > Microsoft > Windows Defender
- Selanjutnya klik kanan pada area kosong sebelah kanan -> klik New > DWORD (32-bit) Value. Beri nama “DisableAntiSpyware”.
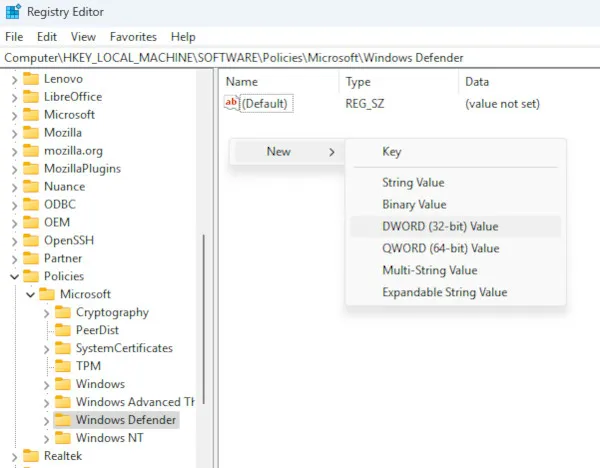
- Klik dua kali, lalu atur value-nya ke 1 dan klik OK.
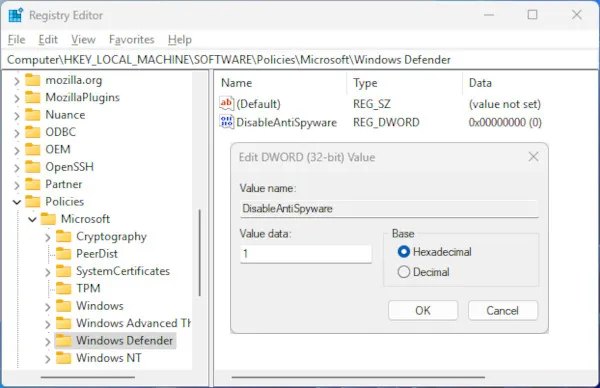
- Terakhir, restart komputer.
Tips : Untuk mengaktifkan kembali Windows Defender, ubah value-nya menjadi 0 atau hapus entri DisableAntiSpyware.
Ketahui Risiko Mematikan Windows Defender
Sebelum kamu memutuskan untuk mematikan Windows Defender, penting untuk mengetahui risiko yang akan terjadi kedepannya. Mengingat Windows Defender adalah antivirus bawaan yang selalu aktif dan menjaga komputer kamu agar tetap aman.
Jika kamu mematikannya, komputer kamu akan rentan terkena serangan yang dapat mengakibatkan kerusakan perangkat lunak, kebocoran data, hingga potensi serangan ransomware yang akan merusak seluruh sistem.
Jadi, jika kamu memutuskan untuk mematikan Windows Defender secara permanen, pastikan kamu menginstal antivirus pihak ketiga seperti Kaspersky, Avast, Bitdefender, dll.
